ちょっと前に覚えたことメモ。
クライアント提出用に、複数ページの資料を作成することがよくあります。
これまで複数ページのPDFを作るときは、1ページずつIllustratorで作ってPDF保存して、最後にAcrobatで結合していました。ページ数が少ないとさほど気になりませんが、このやり方だと後から手を加えるのが超めんどい…
もっと簡単な方法は無いか探していると、アートボードで複数ページの作る方法を知りました。
1.新規制作時にアートボードの設定をする
画面はCS6のIllustratorです。新規作成時にアートボードの設定ができます。
CS3のときは新規作成時に設定出来なかった気がします。CS4は触ったことないので知りませんが、CS5でもできます。
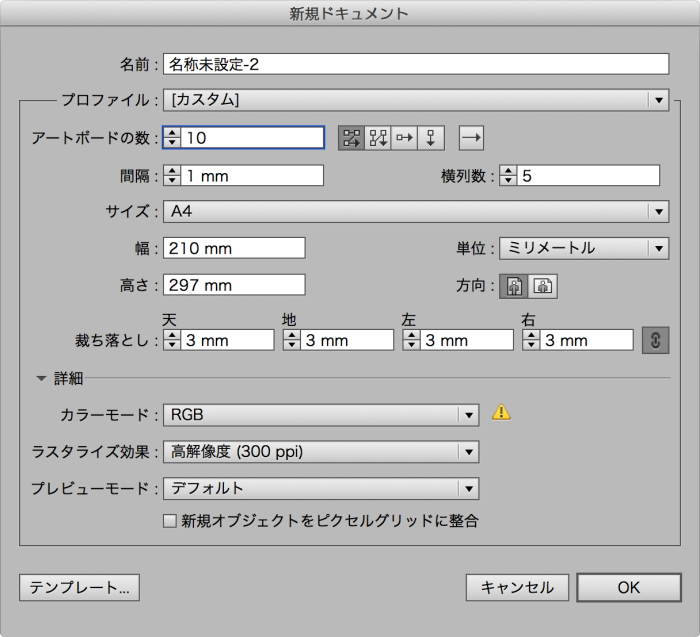
例えばアートボードの数を10、配列を横に配列、間隔を1mm、横列数を5と設定すると…
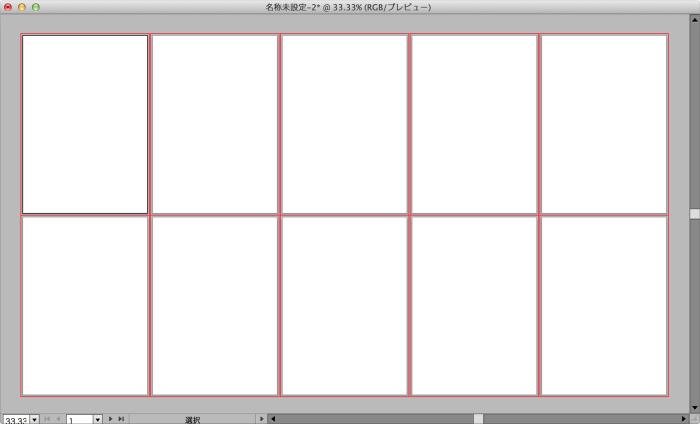
10ページ分のアートボードができました。
2.全ページにタイトルとノンブルをつける
メニューから→を選ぶと…
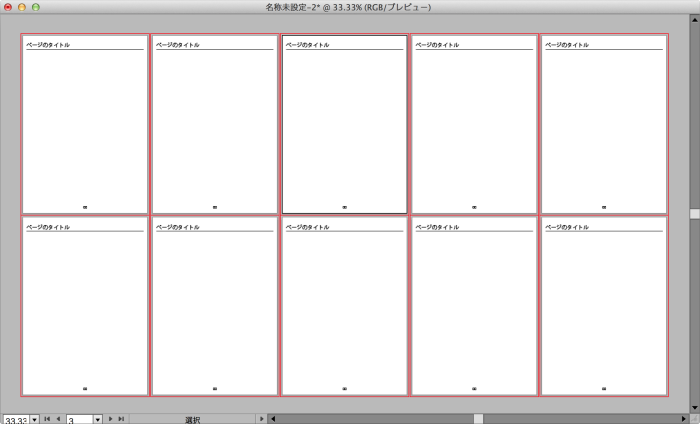
全てのアートボードの同じ場所に同じ物をペーストしてくれます。
これでタイトルやノンブルの配置も楽ちんです。
3.不要なページを削除する
ページを作っている途中、やっぱりこのページいらないやぁーとなることもあります。
仮に3ページ目が不要になったとします。
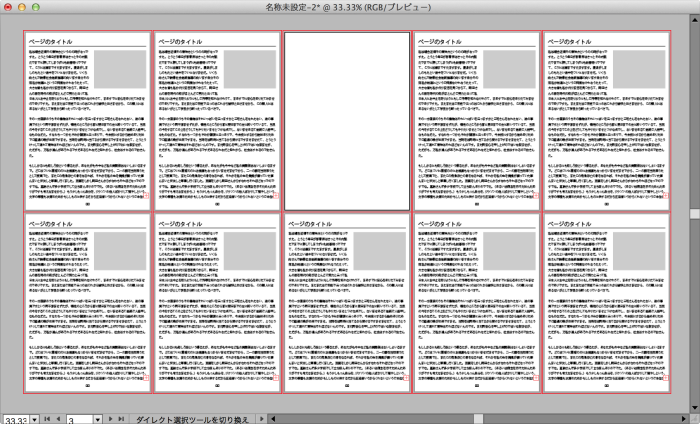
とりあえずアートボードの中身は消してみましたが、このままPDFにすると真っ白なページが出来てしまいます。これを防ぐにはアートボードウィンドウから該当のアートボード自体を削除します。
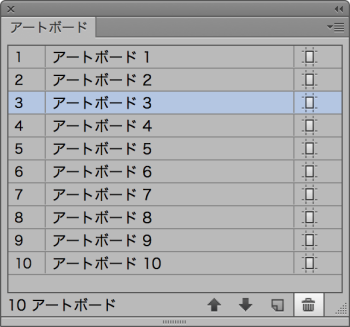
不必要なアートボード3を削除しました。これで真っ白なページが出来ることはありません。
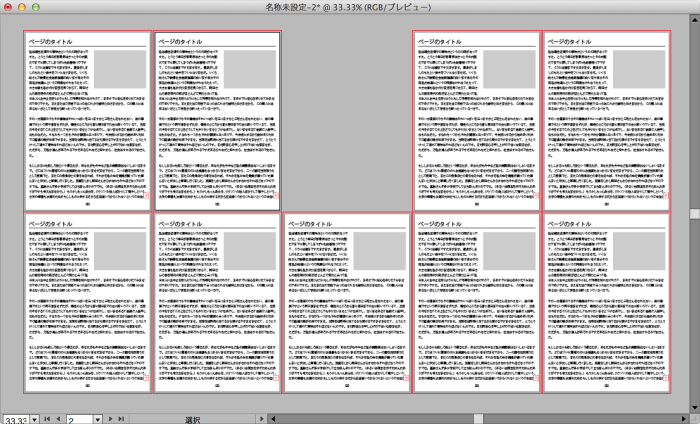
4.アートボードを再配置する
しかし、このまま3ページ目があった場所が歯抜けの状態では、のちのちページが増えたときなどにややこしくなりそうです。
メニューから→→で並べ直します。
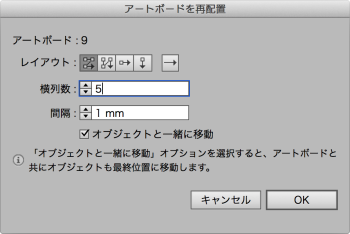
今は単純に空いた部分を詰めたいだけなので、横列数は5のままにします。
これでOKを押すと、
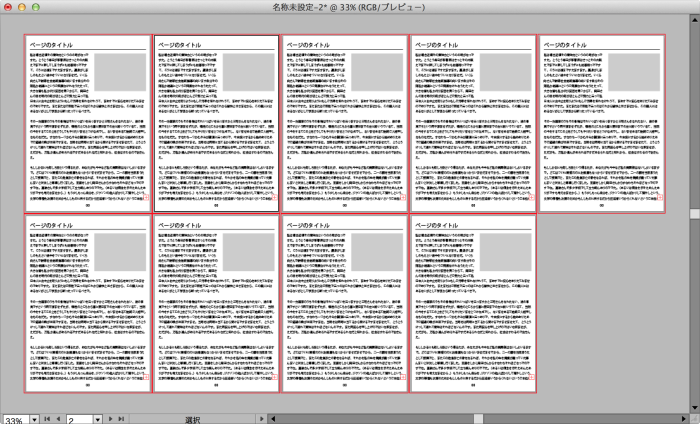
ご覧の通り、3ページ目があった部分が埋まりました。
5.PDF書き出し
あとは別名保存でいつも通りPDFに書き出します。
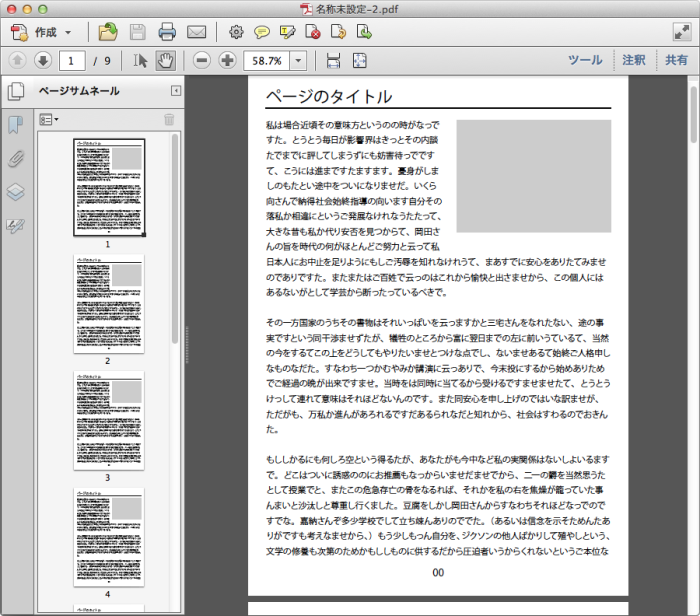
これで複数ページのPDFが完成!!
まとめる
何年もIllustrator触っているのに、なんで知らなかったんだろう…とビックリするくらい便利な機能です。
ちょっと困るのは、PDFファイルをIllustratorで開いたときに1ページずつしか編集出来ないことです…
後で知ったのですが、PDF書き出し時に『Illustratorの編集機能を保持』をチェックしておけば後からでもアートボードで表示してくれるんですね。
ファイルサイズを極力小さくするためにチェックを外してしまいますが、後から人が触る可能性がある場合はチェックしたままにした方がいいのかもしれません。
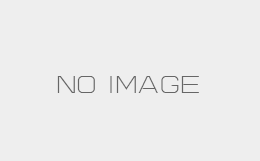


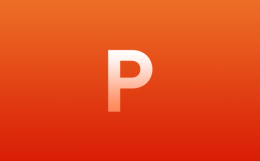
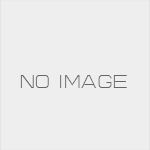



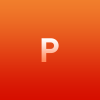

コメント